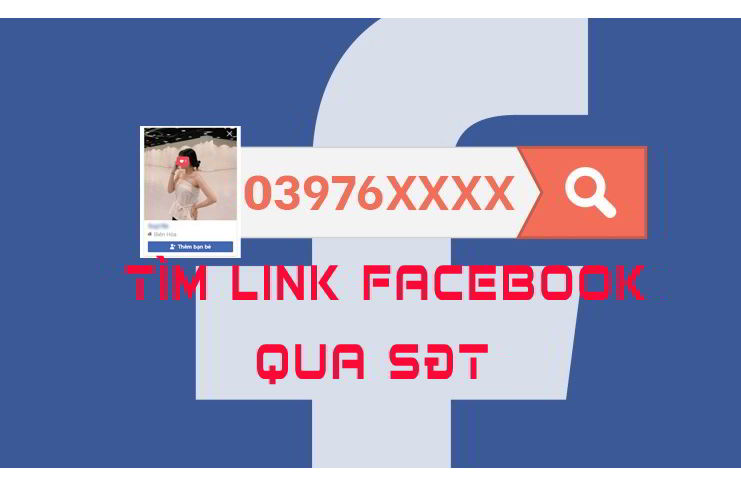Bạn đang dùng win 10 nhưng cảm thấy máy chậm, ỳ ạch, các tip tăng tốc win 10 CongNghe3S giới thiệu dưới đây sẽ giúp cho máy bạn chạy nhanh và mượt mà hơn.
Tắt System Restore
System Restore chiếm nhiều dung lượng bộ nhớ, nếu bạn không muốn sử dụng chức năng này hãy tắt nó đi, sẽ giúp hạn chế các dịch vụ chạy ngầm của Windown 10.
Để tắt System Restore trên Windows 10, vào thanh công cụ tìm kiếm từ khóa Advanced system settings, sau đó chọn tab System Protection, chế độ này được kích hoạt mặc định (Protection = On). Nhấn nút Configure, ở sổ tiếp theo hiện ra bạn chọn Disable system protection để tắt chức năng System Restore đi, rồi nhấn OK là xong.
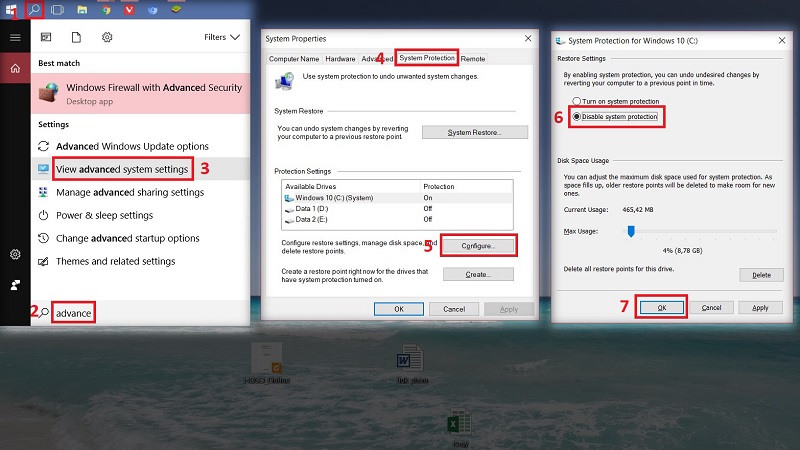
Kiểm tra các chương trình trong mục Startup
Khi máy tính khởi động sẽ có một số chương trình khởi động theo. Hãy tắt những chương trình không cần thiết sẽ giúp máy bạn khởi động nhanh hơn. Nhấp chuột phải vào thanh Taskbar rồi chọn Task manager, sau đó chọn tab Startup. Chọn các ứng dụng mà bạn không muốn khởi động cùng Windows rồi chọn Disable để chúng không được kích hoạt
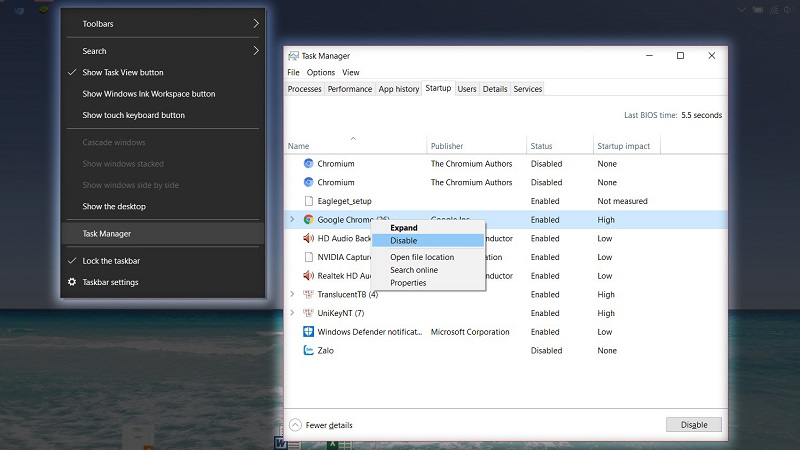
Thêm nhiều RAM để tăng tốc Win 10
Windows 10 quản lý bộ nhớ hiệu quả hơn so với các phiên bản windows trước đó của hệ điều hành Windows, nhưng nhiều bộ nhớ hơn sẽ giúp tăng tốc hoạt động của PC. Nếu máy tính bạn là máy bàn có thể thêm 1 chiêc RAM DDR4 8GB để tăng hiệu năng xử lý. Một số dòng laptop cũng có thể thay RAM được, việc này bạn có thể hỏi kỹ thuật khi đi mua máy nhé!

Tắt tường lửa – Windows Firewall
Mở Control Panel > Windows Firewall. Trong phần thiết lập Turn Windows Firewall on or off, các bạn chọn Turn Off, rồi nhấn OK. Tính năng Firewall trên máy tính hầu như… không ai sử dụng cả. Vậy thì chúng ta bật Firewall lên làm gì nhỉ cho máy nặng thêm.
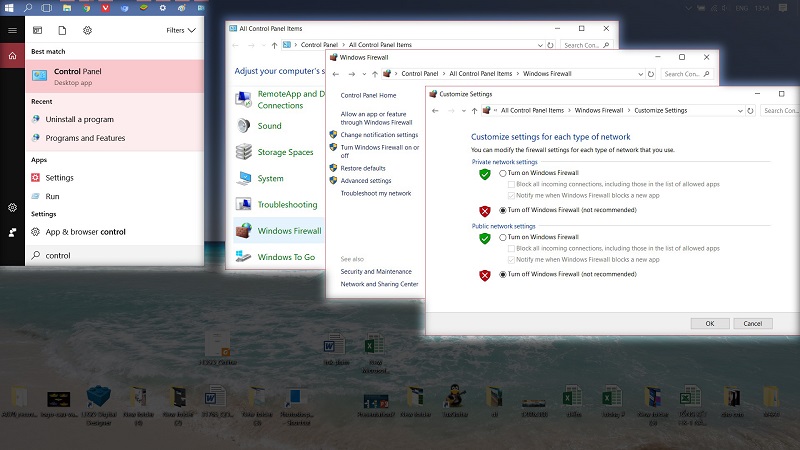
Nâng cấp, thay ổ cứng HDD thường bằng ổ SSD
Sử dụng ổ cứng SSD sẽ giúp tốc độ truy xuất dữ liệu nhanh hơn HDD rất nhiều. Hiện nay công nghệ đã thay đổi rất nhiều, bạn có thể chọn cho mình 1 chiếc ổ cứng SSD với dung lượng vừa phải và mức giá khá mềm so với trước đây để giúp tăng tốc win 10 nhanh hơn.

Tắt hiệu ứng đồ họa, biểu tượng trong suốt trên Windows 10
Nếu máy bạn có cấu hình không được mạnh hãy tắt các hiệu ứng đồ họa đi, tuy rất đẹp măt nhưng nó sẽ làm cho máy bạn thêm nặng nề hơn mà thôi. . Trên Windows 10 để tắt các hiệu ứng đồ họa, các bạn bấm chuột phải vào nền Desktop, chọn Personalize > chọn đến phần Colors. Tắt hết tùy chọn Transparency effects, và bỏ tích 2 ô Start, taskbar, and action center và Title bars.

Ưu tiên chế độ hoạt động theo hiệu suất
Để tăng hiệu suất hoạt động của hệ điều hành Windows 10, bạn mở Advanced system settings như ở phần 1, tiếp theo chọn Setting của phần Performance. Chọn Adjust for best performance rồi nhấn OK là xong.
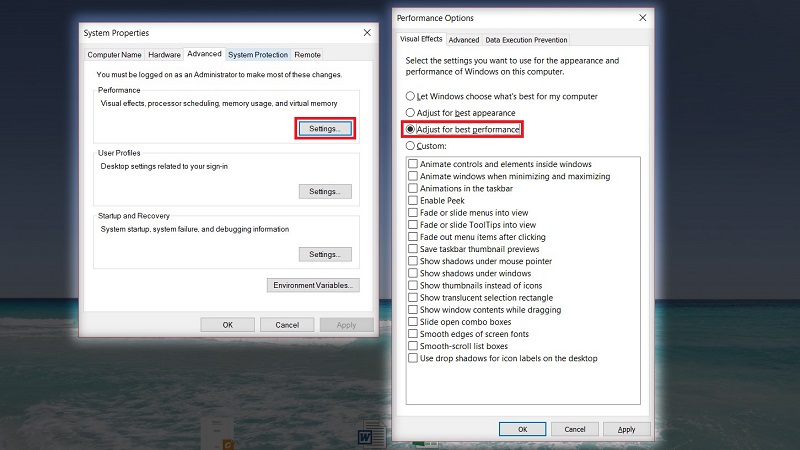
Dọn dẹp ổ đĩa
Gõ Disk Cleanup từ menu Star. Thao tác này giúp mở ra tiện ích Disk Cleanup, đây là chương trình đã trở thành một phần của Windows trong nhiều thế hệ hệ điều hành. Disk Cleanup giúp tìm thấy những file rác không mong muốn như file tạm thời, trang web ngoại tuyến và file trình cài đặt trên PC, sau đó đề nghị xóa tất cả chúng cùng một lúc. Tuy nhiên, điều này thường chỉ có tác động đáng chú ý đến tốc độ nếu ổ đĩa của bạn sắp đầy.
Bạn có thể lập lịch chống phân mảnh ổ đĩa thường xuyên bằng công cụ Optimize Drives. Bạn có thể tìm thấy công cụ này bằng cách nhập tên của nó vào hộp tìm kiếm bên cạnh nút Start. Lưu ý rằng nếu ổ đĩa chính của bạn là SSD, thì bạn không cần bận tâm đến việc chống phân mảnh, vì không có bất kỳ bộ phận chuyển động nào đọc đĩa.
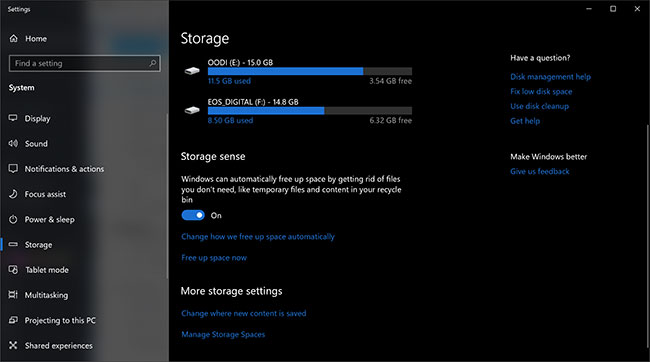
Trên đây là các tips giúp bạn tăng tốc win 10 để máy tính chạy nhanh, hoạt động hiệu suất hơn. Tham khảo nhiều bài viết hay trong chuyên mục thủ thuật, chúng sẽ hữu ích cho bạn đấy!