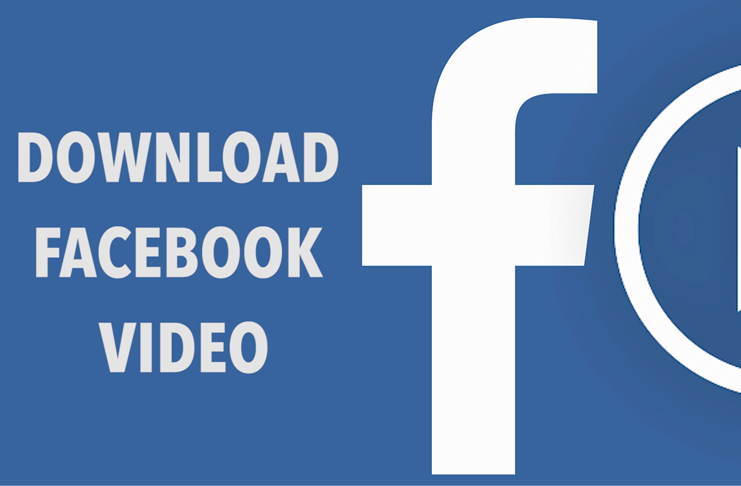Một số bạn mới dùng laptop không biết cách chụp màn hình trên máy tính, CongNghe3S sẽ hướng dẩn các bạn 3 cách chụp màn hình trên máy tính, laptop nhanh gọn và đơn giản nhất.
Lưu ý: Cách chụp màn hình máy tính được chia sẻ trong bài được áp dụng cho hầu hết các hãng máy tính, laptop như Acer, Asus, Dell, HP, Macbook, MSI.
Cách chụp toàn bộ màn hình máy tính
Để chụp toàn bộ màn hình máy tính trên window 8/8.1 và windows 10, bạn cần:
Nhấn tổ hợp phím Windows + PrtSc (Print Screen) nếu phím PrtSc không có bất kỳ ký tự nào, chữ nào đi kèm.
Nếu phím PrtSc có màu chữ khác thì bạn phải nhấn kết hợp tổ hợp phím tắt chụp màn hình là Windows + Fn + PrtSc
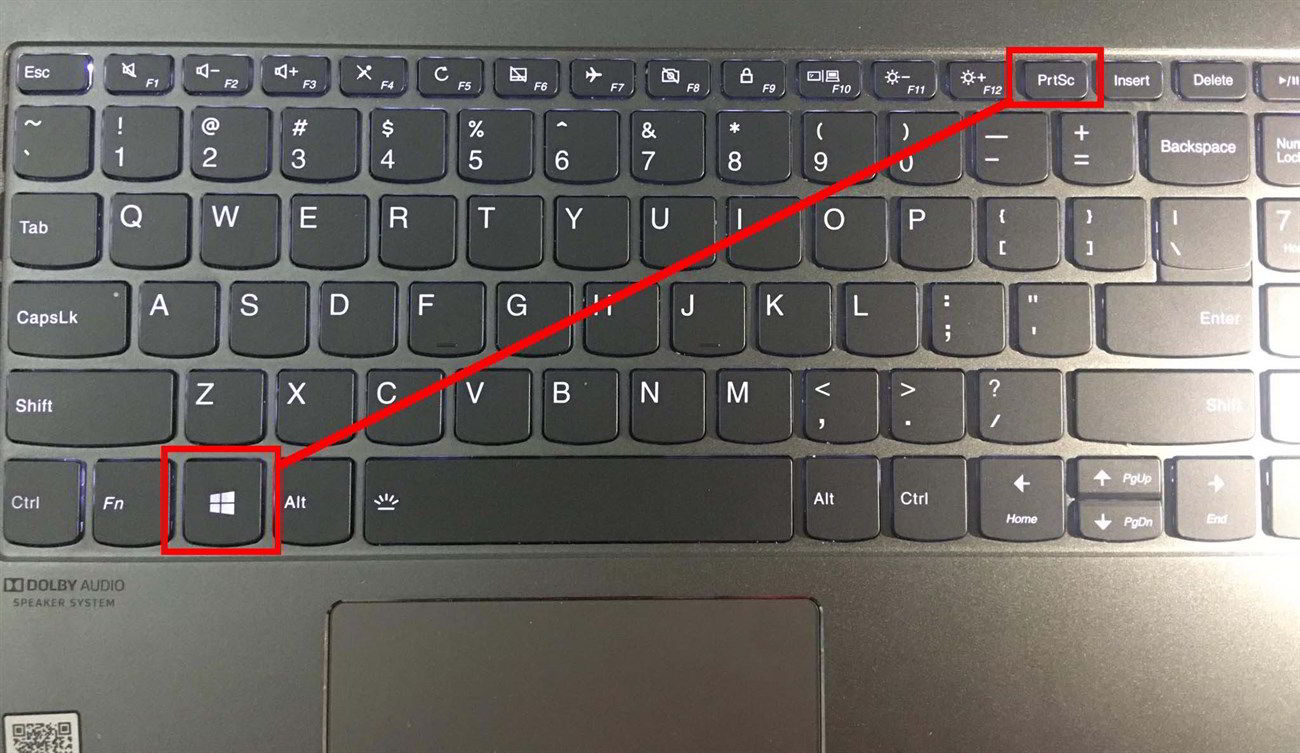 Truy cập vào My Computer (This PC) > Chọn thư mục Pictures > Screenshots để mở thư mục chứa ảnh chụp màn hình tự động. Những ảnh chụp toàn bộ màn hình sẽ được lưu ở đây.
Truy cập vào My Computer (This PC) > Chọn thư mục Pictures > Screenshots để mở thư mục chứa ảnh chụp màn hình tự động. Những ảnh chụp toàn bộ màn hình sẽ được lưu ở đây.
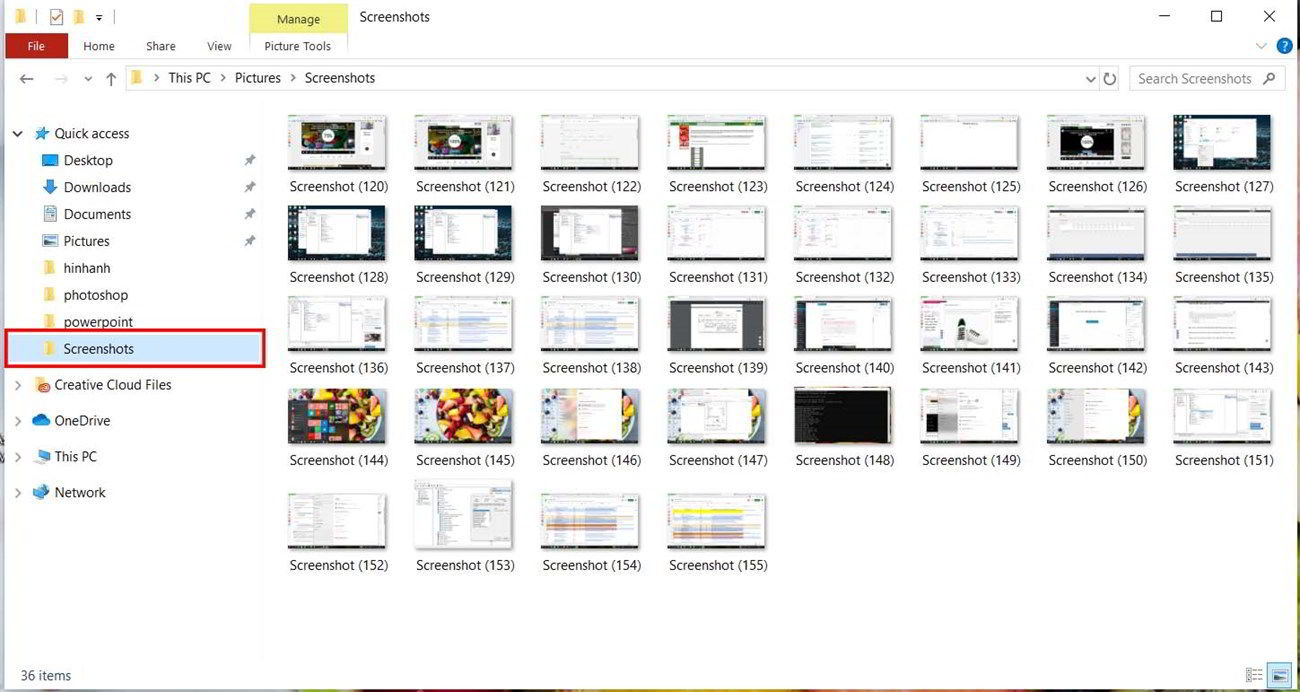
Lưu ý: Nếu không tìm thấy phím PstSc, bạn nhìn hàng trên cùng của bàn phím và tìm các phím tương tự như ở dưới.

Cách chụp màn hình máy tính với Paint
Tại màn hình cần chụp, các bạn nhấn phím Print Screen, nút này thường nằm ở góc trên bên phải bàn phím máy tính với nhiều ký hiệu viết tắt khác nhau như: PrtScn, Prnt Scrn, Print Scr,…
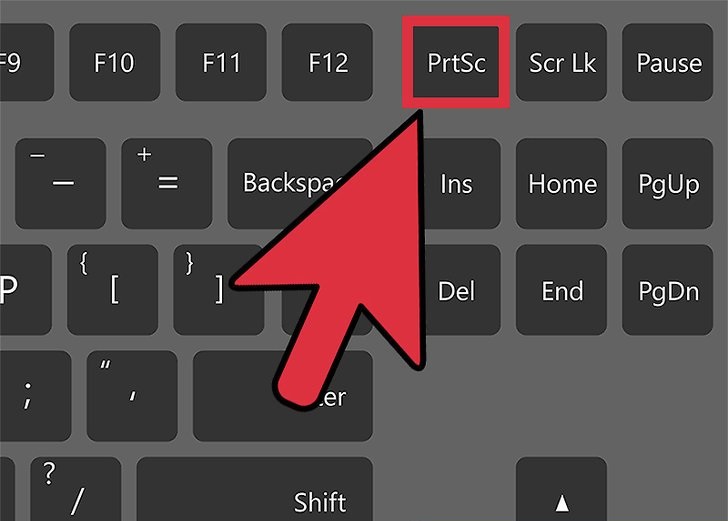 Tìm phím Windows trên bàn phím (phím có hình cửa sổ), sau đó nhập vào từ khóa tìm kiếm Paint > Mở phần mềm có tên Paint.
Tìm phím Windows trên bàn phím (phím có hình cửa sổ), sau đó nhập vào từ khóa tìm kiếm Paint > Mở phần mềm có tên Paint.
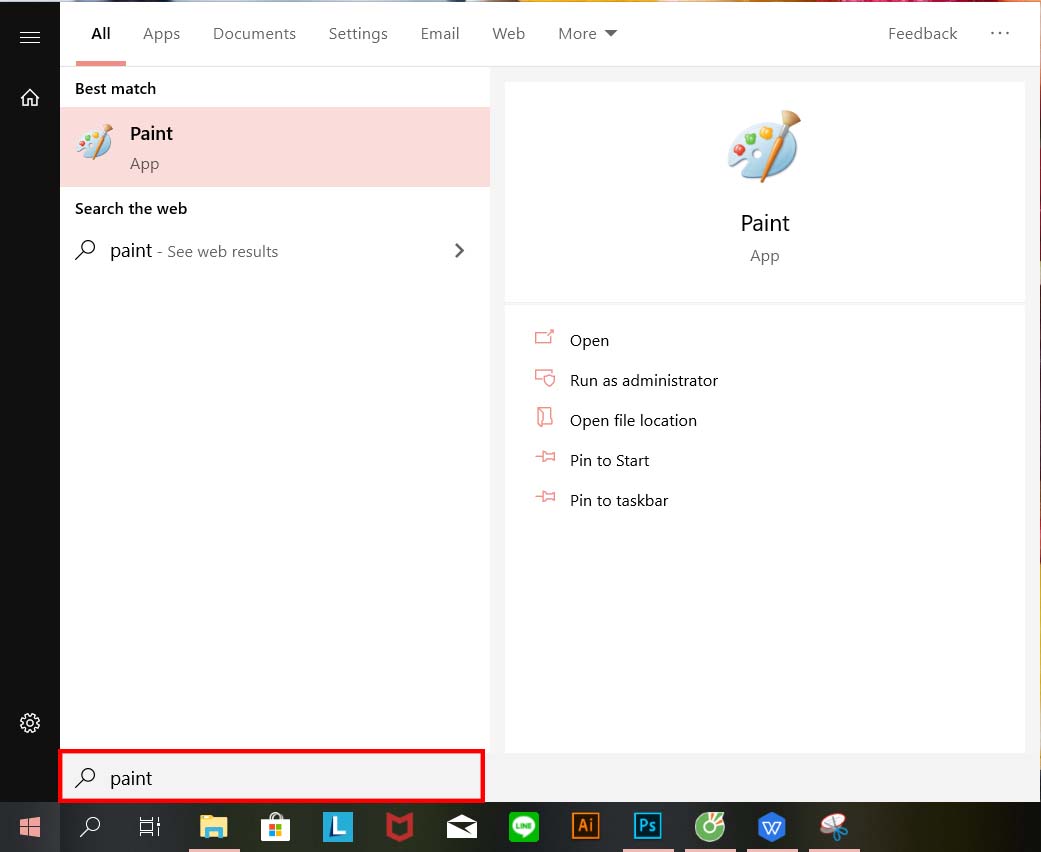
Tại giao diện của Paint, bạn nhấn tổ hợp phím Ctrl + V để past màn hình vửa chụp vào.
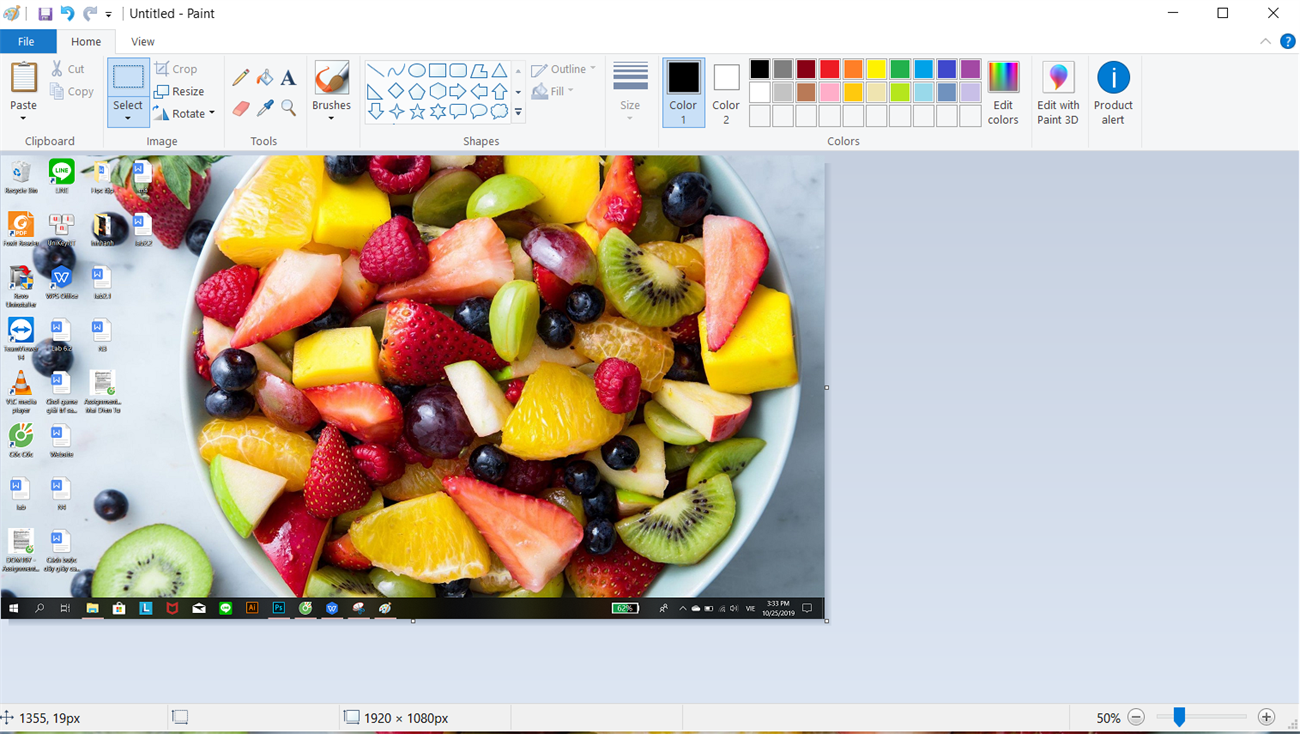
Nếu chỉ muốn lấy 1 phần màn hình vừa chụp bạn chọn công cụ Select, nhấp và kéo chuột để tạo vùng chọn sau đó bấm vào công cụ Cắt (Crop) để cắt ảnh và cuối cùng để lưu ảnh lại bạn bấm Ctrl + S (hoặc File > Save)
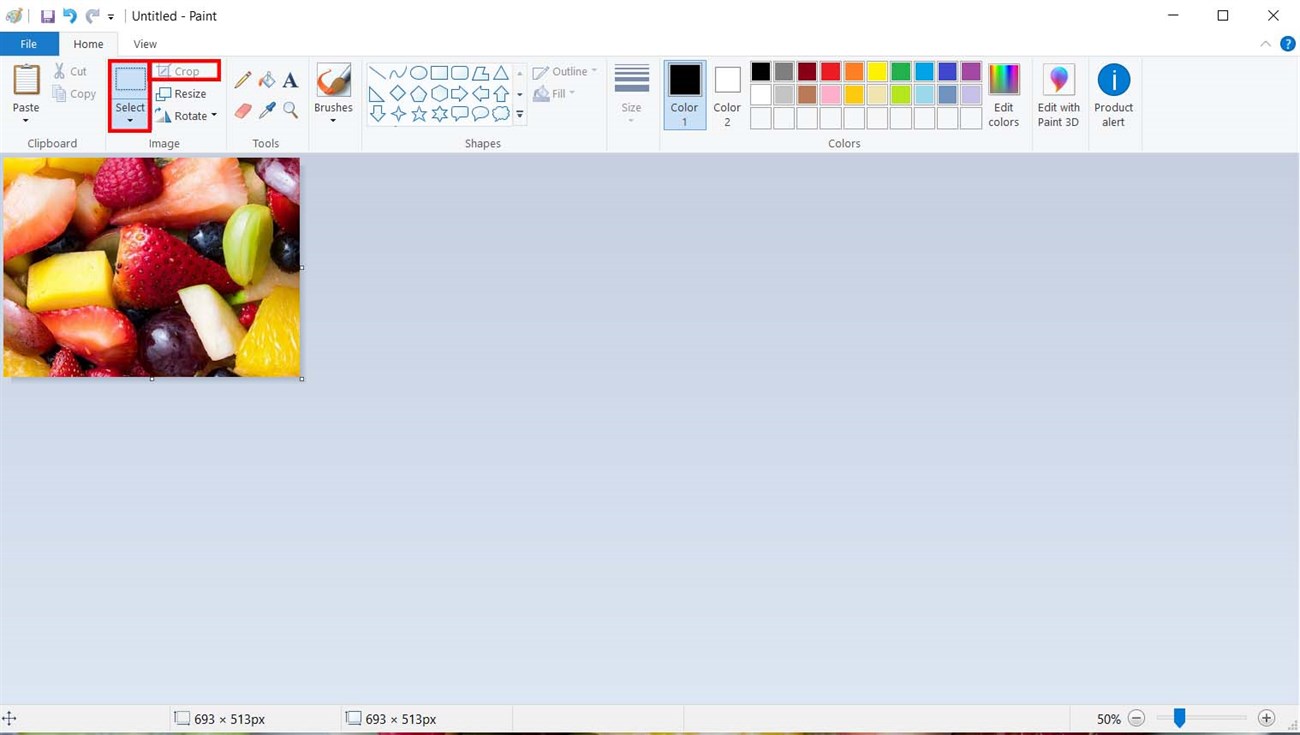
Ưu điểm:
- Cách này áp dụng cho hầu hết các phiên bản windows từ XP, windows 7, windows 8, Windows 10
- Có thể chỉnh sửa ảnh như xoay, thêm văn bản, hình ảnh, chú thích
Xem thêm: Hướng dẫn chặn quảng cáo youtube chi tiết nhất
Cách chụp màn hình 1 cửa sổ bất kỳ
Để chụp một màn hình cửa sổ bất kỳ nhấn tổ hợp phím Alt + Print Screen,sau đó mở ứng dụng Paint và nhấn Ctrl + V để dán ảnh chụp vào. Ưu điểm của cách này là có thể chụp được 1 cửa sổ bất kỳ mà không cần phải lấy toàn bộ hình ảnh màn hình (cửa sổ trình duyệt, cửa sổ phần mềm).
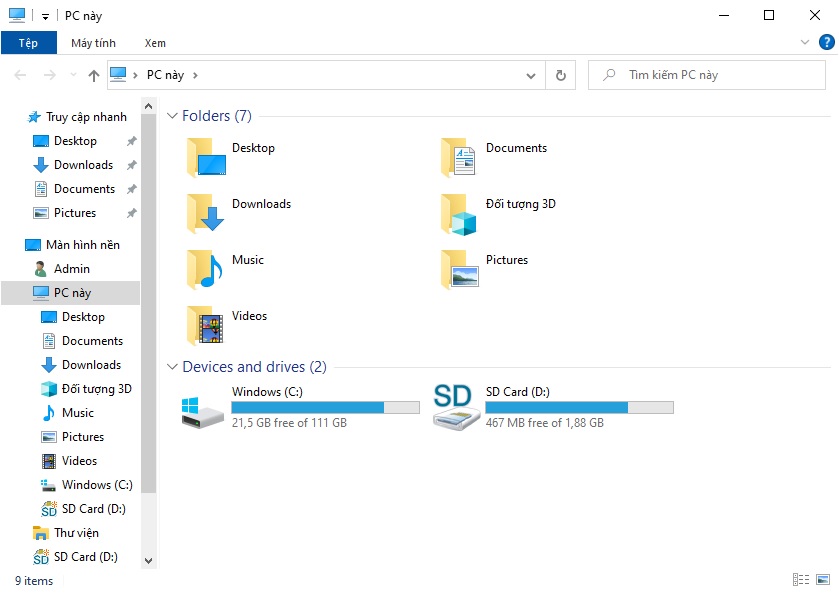
Chụp một phần màn hính bằng công cụ Snipping Tool
Đây là một công cụ được tích hợp sẵn trên mọi phiên bản windows, dùng để chụp bất kỳ khu vực nào trên màn hình, cũng có thể chụp full màn hình.
Bước 1: Đối với Windows 7, Windows 10, mở công cụ bằng cách vào Star gõ Snipping Tool
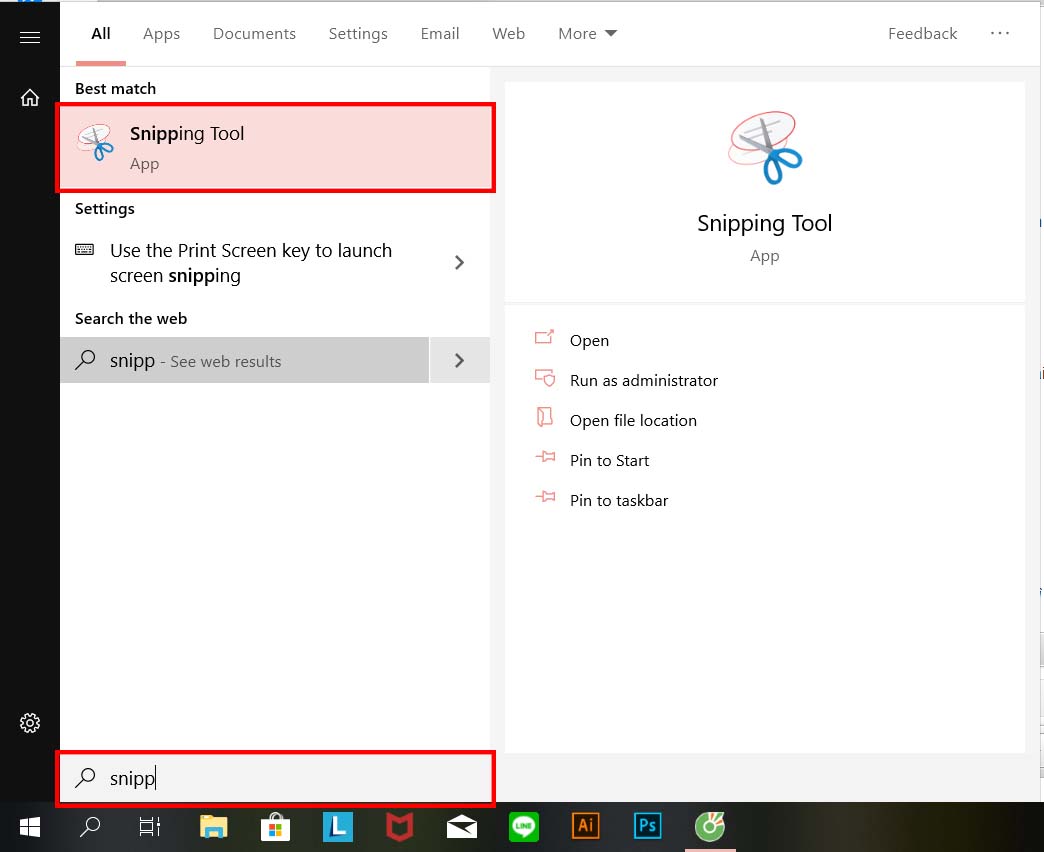
Trên Windows 8/8.1, nhấp chuột vào góc phía trên trên bên phải, nhấp vào biểu tượng tìm kiếm và nhập Snipping và nhấp vào Snipping Tool trong kết quả.
Bước 2: Tại giao diện của của công cụ Snipping Tool, nhấp vào chữ Mode, sẽ hiện ra 4 tùy chọn chụp ảnh màn hình máy tính, hãy chọn tùy chọn mà bạn muốn để chụp ảnh màn hình nhé:
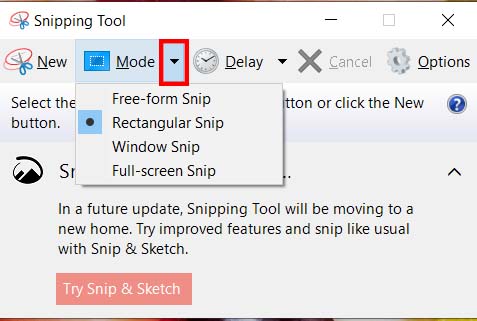
- Free-form Snip: Chụp ảnh tự do, viền ảnh chính là đường bạn khoanh trên màn hình
- Rectangular Snip: Chụp hình ảnh thành một khung hình chữ nhật
- Window Snip: Chụp 1 cửa sổ đang mở
- Full-screen Snip: Chụp toàn bộ màn hình
Trên đây là 3 cách chụp màn hình máy tính, laptop bạn có thể dễ dàng thực hiện trên máy của mình. Truy cập mục thủ thuật để xem nhiều bài viết hay hơn, chúc các bạn làm thành công!